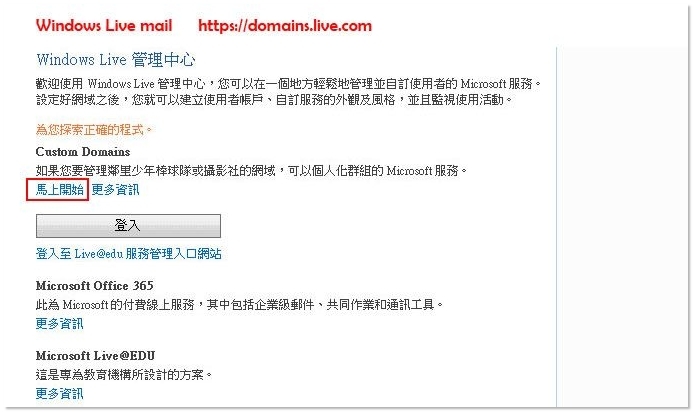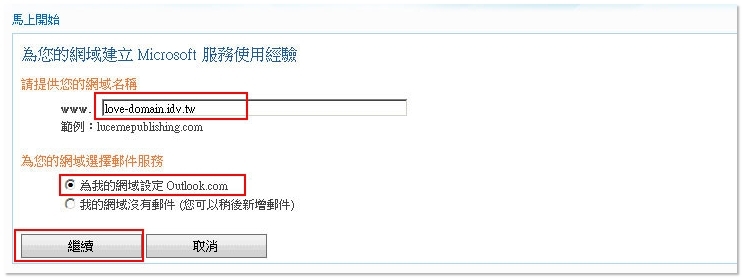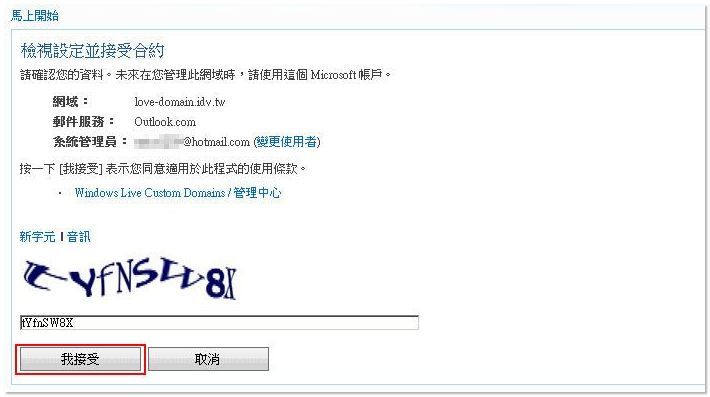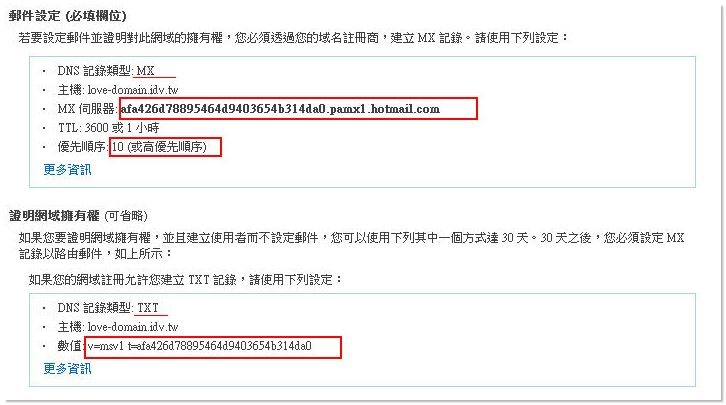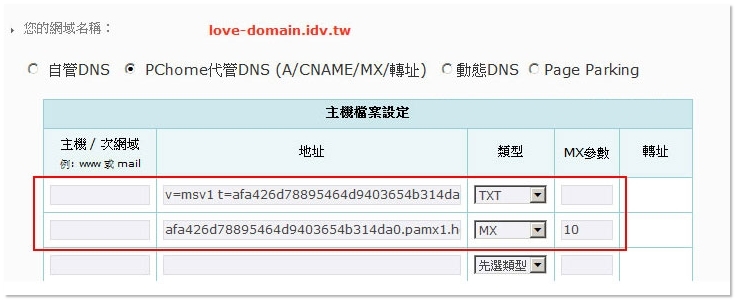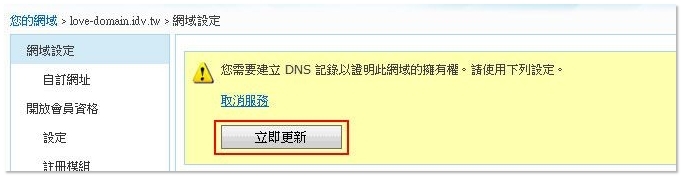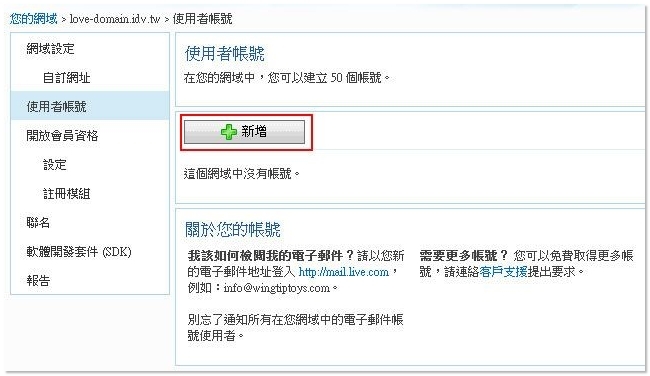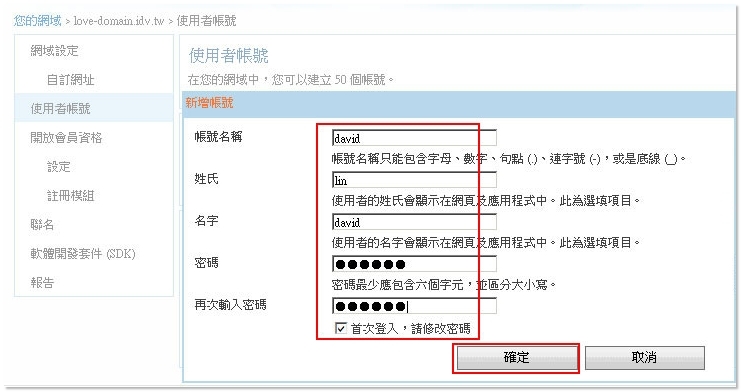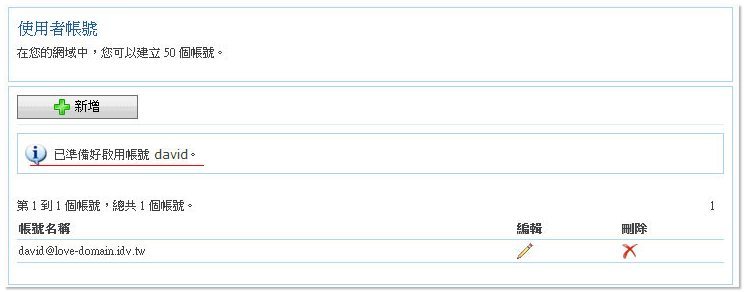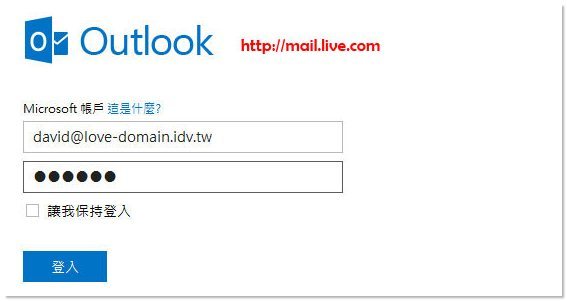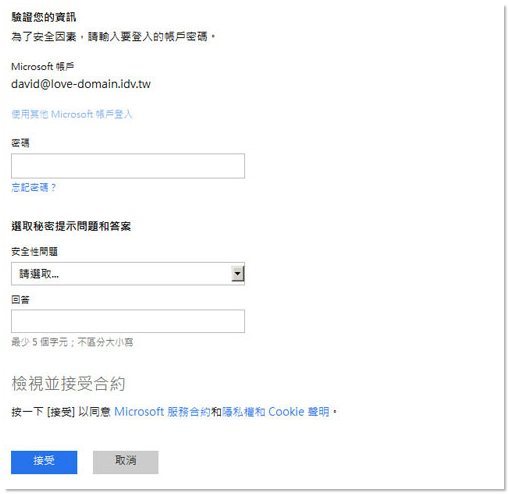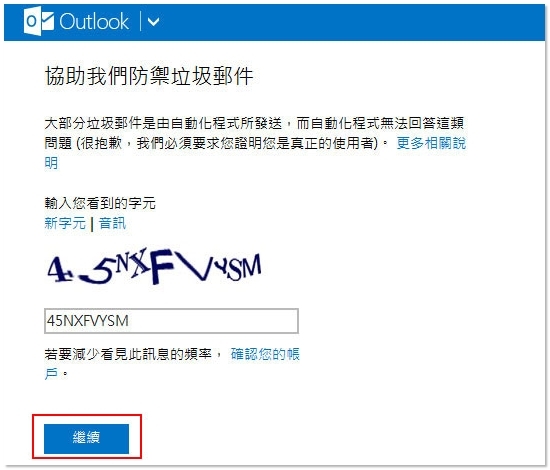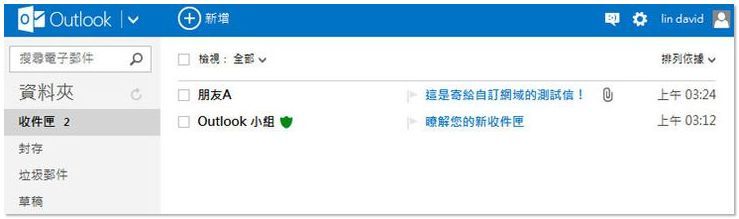|
||||||||
|
|
||||||||
| 服務名稱:買網址 ( 新手上路/登入問題/常見問題/圖例教學 ) | ||||||||
| 圖例教學
|
||
| |
||
| 1. | 如何『新註冊』網址圖例教學 | |
| 2. | 如何『續購』網域名稱圖例教學 / 找不到續購按鈕 | |
| 3. | 新註冊.tw 付款操作中斷想完成付款 / 想將 ATM 轉帳改為信用卡付款 | |
| 4. | 什麼是【自管DNS / PChome代管DNS / 動態DNS / 轉信】? | |
| 5. | 【設定轉址】轉址教學 1 - 轉址到商店街 | |
| 6. | 【設定轉址】轉址教學 2 - 轉址到部落格、轉址到拍賣、轉址到現存的網站 | |
| 7. | 【設定轉址】轉址教學 3 - 轉址到 Facebook | |
| 8. | 【自管DNS】我買了網址也租用虛擬主機 / 自己有DNS server,接下來怎麼設定? | |
| 9. | 【設定 A 紀錄】如何將網域名稱對應到固定 IP?如何設定次網域對應到固定 IP? | |
| 10. | 【設定 CNAME / TXT紀錄】使用郵件服務需填寫相關記錄,該如何設定呢? | |
| 11. | 我買了網址,也製作好了網頁,但現在網頁要上傳到哪裡去? | |
| 12. | 我買了網址,想要套用 Google Blogger 部落格,要怎麼設定? | |
| 13. | 我買了網址,想要套用 Google Sites,要怎麼設定? | |
| 14. | 我買了網址,想要套用 Google Workspace (舊稱 G Suite)做驗證及郵件功能,要怎麼設定? | |
| 15. | 我買了網址,想要套用 Windows Live 做驗證及郵件功能,要怎麼設定? | |
| 16. | 將國際域名轉入到 PChome,要注意的事項 | |
| 17. | 將 .TW 域名轉入到 PChome,要注意的事項 | |
| 18. | 「com.tw」及「中文.台灣 」試用十四天申請流程 | |
| 19. | 「網站啟用 IPv6 設定」相關說明 (僅適用於 .TW 網址) | |
| 20. | 完成了訂購程序後,我要何時才會收到發票? | |
| 21. | 【動態 DNS 替代軟體】及【打包 Pageparking 網頁】教學 | |
| 22. | 如果租用了其他網路服務,需設定對應的DNS,該如何填寫? | |
| |
||
| 15. | 我買了網址,想要套用 Windows Live 做驗證及郵件功能,要怎麼設定? | |
|
Step 1
Step 5
|
| TOP |